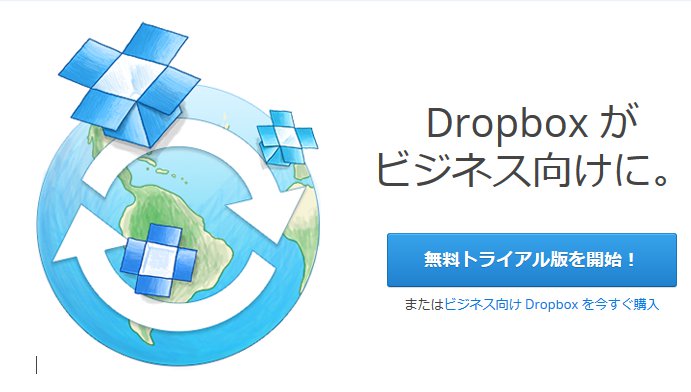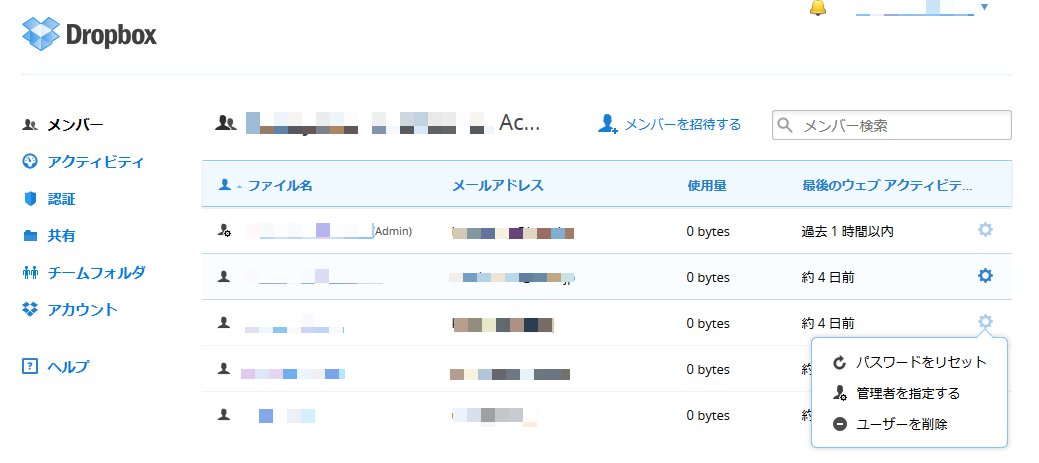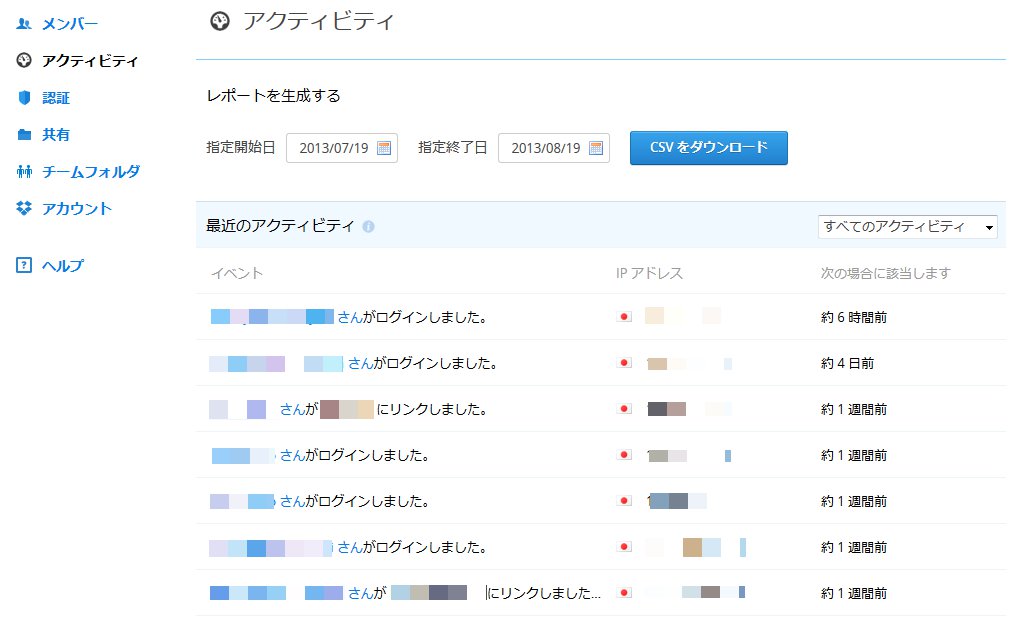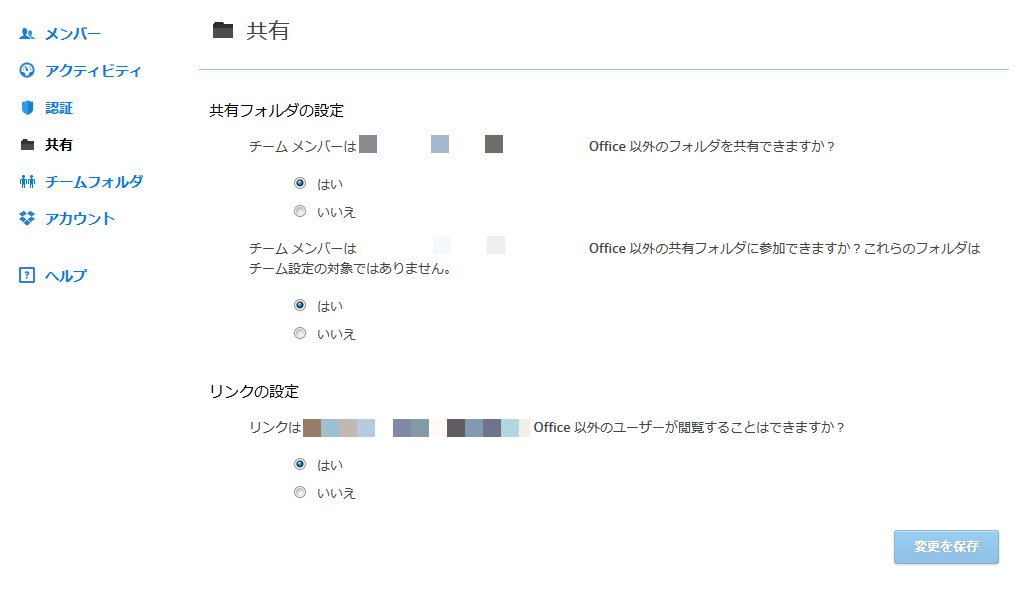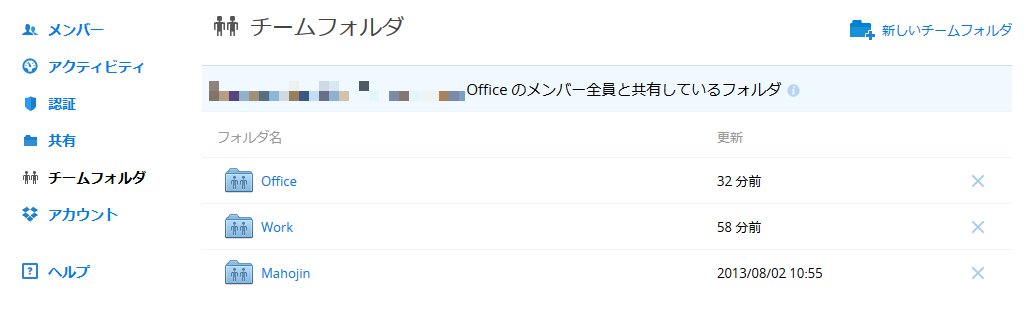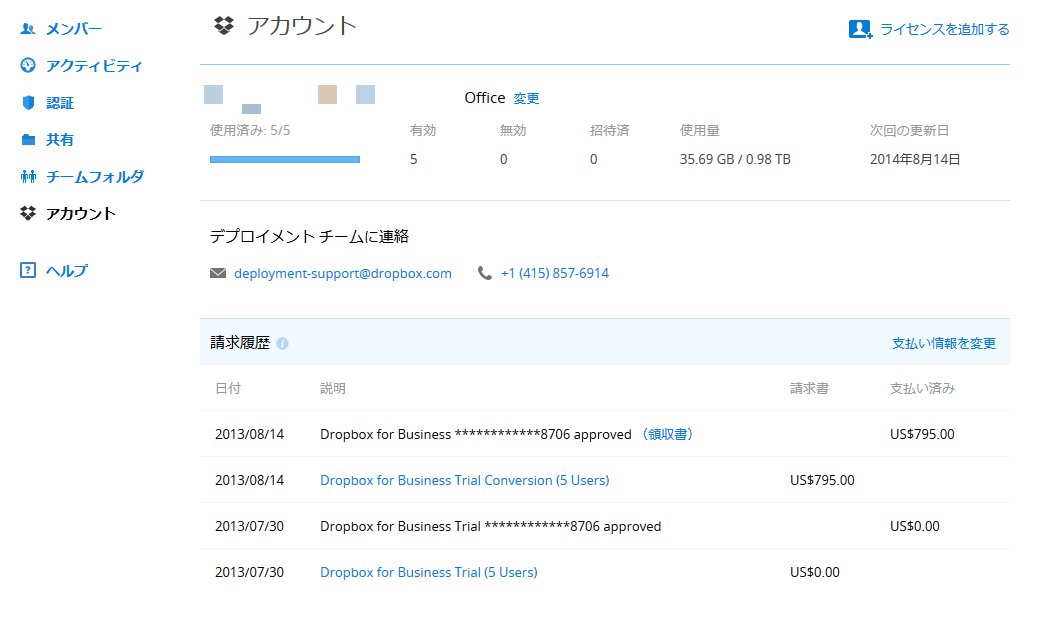仕事でDropboxで共有すると、かなり便利だったのですが、容量の少ないメンバーが上限に達してきたので、個別に容量を増やすよりもチームで契約した方が管理もしやすいこともあって、試しにビジネス用のDropboxに契約してみました。
まず、2週間のお試し期間があるので、気に入らなかったら、その期間内で契約を解除すればいいです。
個人用のDropboxと使い方は同じで、ここでは詳しい説明は省きますが、DropboxのアプリをPCにインストールすると、Dropboxのフォルダができるので、そちらのフォルダがクラウドでも保管されている状態になります。個人用のDropboxとDropbox for Businessのどのあたりが違うのか、こちらを重点的に紹介していきたいと思います。
個人用のメニューにはなかった「管理コンソール」というメニューが増えています。この管理コンソールでチームの管理を行っていきます。
管理コンソールを開くと、
- メンバー
- アクティビティ
- 認証
- 共有
- チームフォルダ
- アカウント
というメニューが現れます。
まず、メンバーのメニューではアカウントの管理をまとめて行うことができます。
次にアクティビティではメンバー全員のアクセス等が記録されています。ここで不正なアクセスがないか確認できるようになっています。IPアドレスの前に国旗が表示されるので、変な国からのアクセスがあれば一目瞭然という訳です。
認証ではログイン方法の設定やパスワードをリセットしたりすることができます。
共有ではメンバーで共有しているフォルダのアクセスの権限について設定します。
チームフォルダでフォルダを作成すると、このフォルダは自動でチーム全員で共有することができます。フォルダを共有するために招待するという手間はありません。特定のメンバーだけと共有したい場合には、いままでのようにフォルダを選択して招待するという方法で共有することができます。
最後にアカウントですが、こちらでメンバーを追加したり、サポートに連絡することができます。
メニューは通常のDropboxと同じく日本語で表示されるので、使い方がわからないということはありません。導入前にサポートへ気になる点を質問したところ、日本語で質問を受け付けるけれども回答は英語でしかできないという返事がきました。ただ、機械翻訳を使ってできるだけ対応しますよという誠意があったので、まぁいいかなぁと思って導入に踏み切りました。