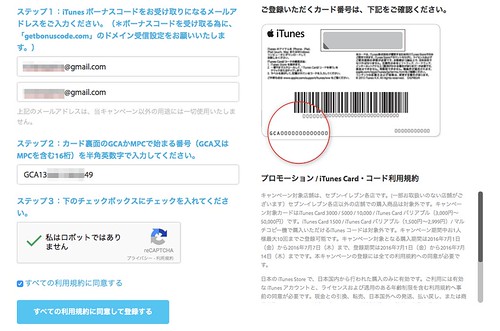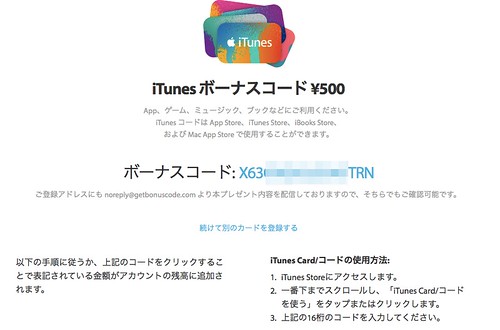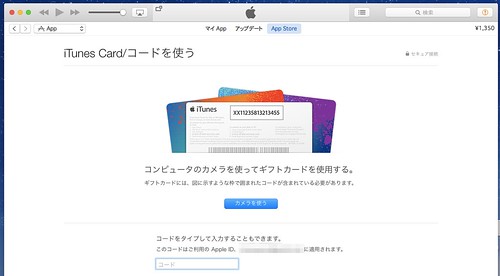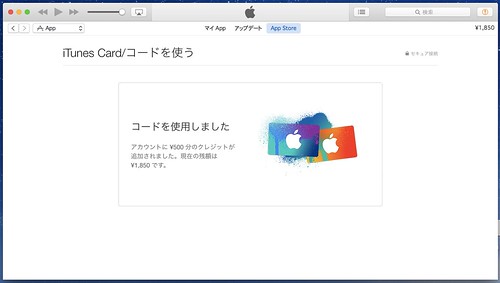あまりiTunes Storeで買い物をしないのでアレなのですが、年に一度はiTunes Matchの料金を支払わないといけず、iTunesカードのボーナスキャンペーン時にApple IDの残高を増やしておきました。たまにしかボーナスコードの登録をしないので、備忘のためにメモを残しておきます。
今回はセブンイレブンで、購入金額の10%のコードがもらえるというキャンペーンをしていたので5,000円分のカードを購入しました。
カードの購入後、キャンペーンのサイトでカードの登録をします。サイトでコードを受け取るためのメールアドレスとiTunesカードカード裏面に記載されているGCAかMPCで始まる番号(GCA又はMPCを含む16桁)を入力。
ボーナスコードが表示されるので、そのボーナスコードのリンクをクリックすると、
iTunesが起動し、コードが自動的にテキストボックスに入力されるので、そのまま自分のApple IDに登録します。
これで完了。やってみるとかんたん。
約1割引で購入できるので、ぼくのように面倒くさくて今までキャンペーンを利用しなかった人は一度チャレンジしてみてはどうでしょうか。